The topic on iOS 11 on iPads and iPhones isn’t new. Over the past few weeks, I’ve shared quite a number of tutorials and features regarding the new OS.
I even gave a comprehensive tutorial as to how you can have the developer beta version on your device without being an apple developer or having a developer account.
Interestingly, you do not even need to install the developer beta version anymore. This is because, iOS 11 public beta is now available.
Need a step by step guide on how to install iOS 11 public beta on your iPhone or iPad? Just follow the steps in this post.
Still on iOS 11, one of the feature I sorta dislike is the new push notification system. On previous versions, you can easily clear a particular notification by swiping the notification itself. You can also clear some specific notification without clearing all. This can even be achieved while the iPhone screen is locked.
However, with the new iOS 11, specific notifications cannot be cleared via swiping (kinda). You are basically left with having to clear all notification or holding a specific notification and swiping downwards to clear.

The ugly part is, this method only works when the phone is unlocked. So, on an iPhone locked screen, specific notifications cannot be removed.
Personally, this interferes with privacy. Imagine getting a notification while your phone is close to someone else. You’d have to unlock the phone before being able to clear it. That’s if you were fast enough to get hold of the iPhone first.
Whereas, on earlier versions, you just need to swipe the notification and tap on clear. Even while the device is locked.
Since we have no choice than to deal with the new feature, the only option we are possibly left with, is disabling push notification previews – on iPhone locked screen.
That way, having to deal with surprises when the iPhone is locked, can be eradicated.
There are basically two ways this can be achieved. You can choose to deactivate notification for all apps or for some specific apps. Personally, I’d prefer disabling notification for some apps.
Table Of Contents
How To Disable Push Notification Previews On iPhone Running iOS For All Apps
This is handy if you do not want to be taken by surprises. Thankfully, Apple gives you some control over this.
To disable notification previews on iOS for all apps, follow the steps below;
Step #1. Go to Settings > Notifications
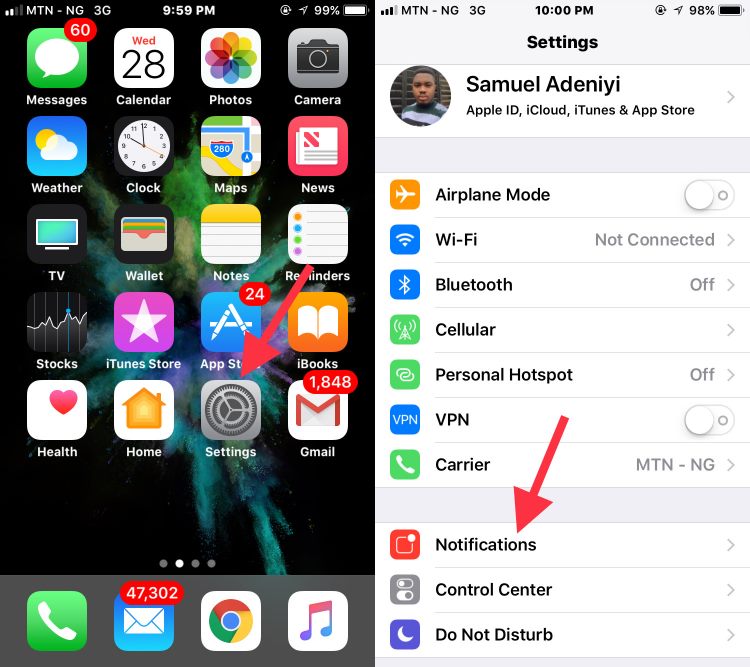
Step #2. Tap on Show Previews, change to When unlocked or Never.
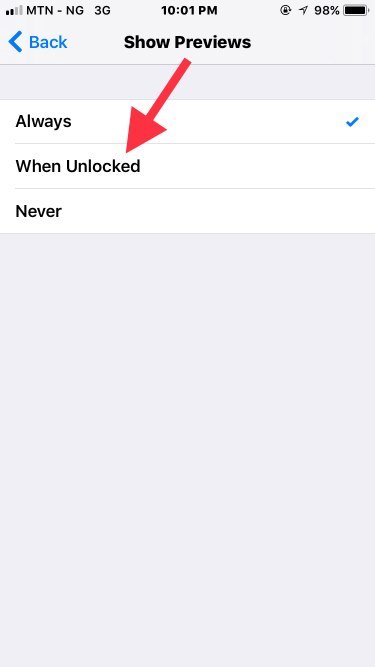
Depends on your preference, personally I’d choose when unlocked. That way, you get notified of new messages when the phone is unlocked and quickly clear them if someone is close to you.
You can easily clear notifications on iOS by simply swiping the notification preview upwards.
Disabling Notification Previews For Specific Apps On iOS 11
There are two ways this can actually be achieved. From the notification page or from the specific apps settings.
Step #1. From the notification settings page
Navigate to Settings > Notifications
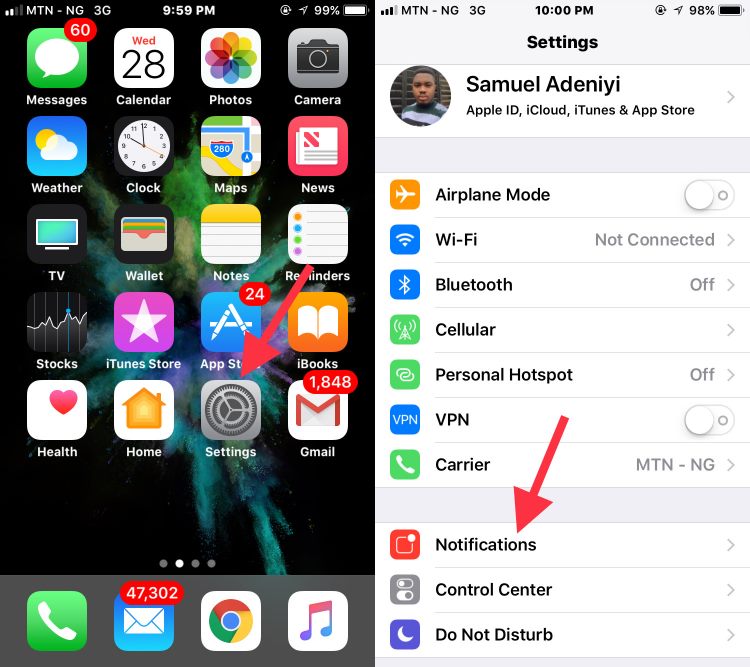
Under the notification style options, tap on the app you’d like to change it’s notification style.
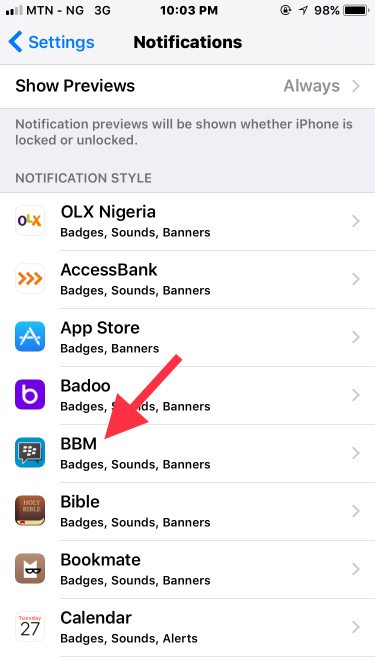
In this case, I am using BBM as an example.
Tap on BBM, under Allow Notifications, you can choose to disable that (which i often do not recommend).
Alternatively, scroll down to Show Previews (on same page), tap on it and select When unlocked. I’d recommend this method instead.
Step #2. From the Specific App Settings
Go to Settings > scroll down till you get to see the APPS on the settings page. There, you’d find the apps you currently have installed on your phone.
Tap on the Specific App’s notification you’d like to change.
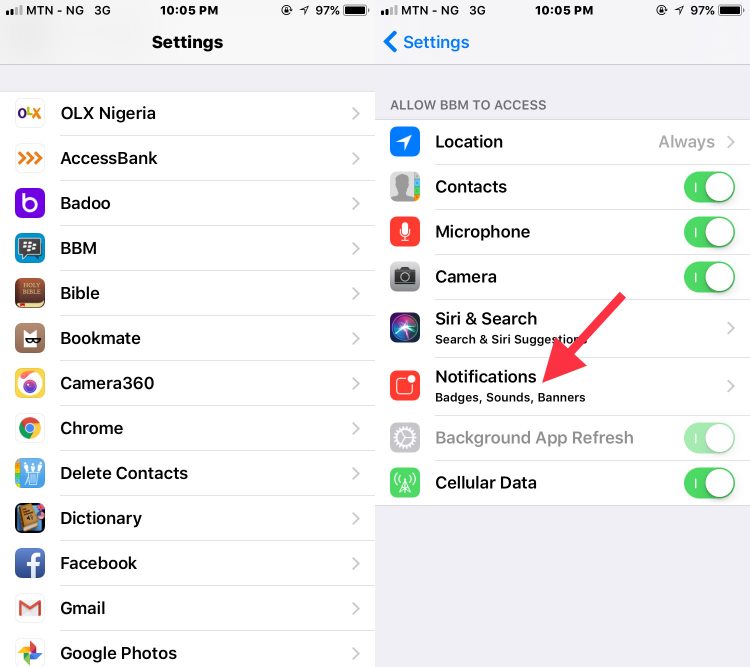
Tap on notifications, scroll down to Show Previews, tap on it and select When unlocked.
Personally, I think the step 1 in this regards is quicker.
So, there you have it guys. That’s basically how to disable or deactivate notifications on iOS 11. Questions? Feel free to relate using the comment session.
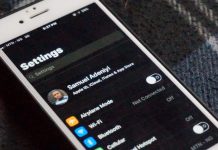

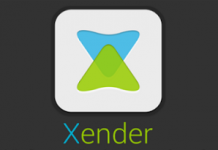


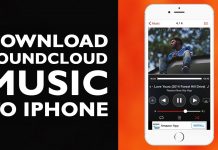





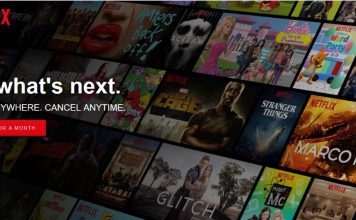
flashshare
sportpesa
operamini