Truth be told, iPhone Tricks are actually what makes the device fun over time. Not just the iPhone, being able to discover new tricks on a device is what makes it more interesting to use.
As an IOS basic user, there are quite a handful of limitations. By that, I am not making reference to being unable to directly download videos, music and apps from the internet. Not at all.
Of course, you’ve often being graced with the debate between IOS and Android, which is better, yeah? I am not going to state my opinion here in regards the subject matter. That’s not the main purpose of this post. Maybe some other time.

However, with the few 2017 best iPhone 6, 6s, 7, 7 Plus Tricks I’d be stating out here, you are guaranteed a much better iPhone experience.
Table Of Contents
- 11 Incredible iPhone Tricks You Didn’t Know Before Now
- #1. Show Message Character Count
- #2. Announce Calls
- How To Turn On Announce Call Feature?
- #3. Rest Finger To Open
- How To Activate Rest Finger To Unlock Function On iPhone?
- #4. Ask Websites Not To Track Me
- #5. On / Off Labels
- How Do I Activate On/Off label trick on iPhone?
- #6. Assistive Touch
- #7. Battery Percentage
- #8. Bold font
- #9. Easily Move Between Characters
- How To Easily Move Between Characters On iPhone
- #10. Guided Access
- How To Activate Guided Access Trick On iPhone?
- #11. Undo Delete
11 Incredible iPhone Tricks You Didn’t Know Before Now
Although I originally discovered these tricks on an iPhone running iOS 10, the tricks are valid on the iOS 11. I currently have iOS 11 developer beta running on my iPhone and these tricks are present therein.
This tricks should also work on most recent iPhones. Possibly from iPhone 5s to the latest being iPhone 7 Plus. I am quite optimistic these tricks will be present on the iPhone 8, when launched.
#1. Show Message Character Count
By default, iOS does not display the number of characters you’ve typed in a short message window. As you probably know, GSM operators allow a maximum of 160 characters per text message. Without the character count being shown, how do you measure this?
As a matter of fact, this was something I had to live with for over a year before discovering the trick.

To show message character count on your iPhone, Go to Settings > Messages > Character Count.
#2. Announce Calls
This is a trick I recently discovered. And since I implemented it, it’s been really cool.
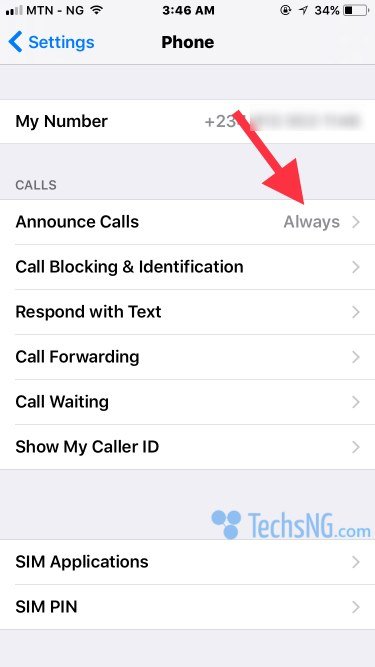
I could stay a distance from my phone and still have an idea of who is calling. How? With this option turned on, the device mentions the name of the caller (if stored) while ringing.
However, if the number wasn’t stored, the device simply says ‘Unknown caller‘. I would recommend you give it a shot.
How To Turn On Announce Call Feature?
Go to Settings > Phone > Announce Calls. You may want to set this to Always.
#3. Rest Finger To Open
By default on iOS 9 and possibly lower version, users just need to rest their finger on the home button and the phone automatically unlocks.
On iOS 10, this wasn’t the case. By default, users are required to actually press the home button with the registered finger before it unlocks.
Personally, this was an issue. I wasn’t comfortable with it. Even while making a fingerprint unlocking comparison against the infinix hot 4, it was coming in the way. I preferred the former to the latter.
How To Activate Rest Finger To Unlock Function On iPhone?

Simply go to Settings > General > Accessibility > Home Button > Rest Finger To Unlock.
#4. Ask Websites Not To Track Me
When it comes to the internet, privacy is a big issue. Most websites are able to track users without them knowing.
Thankfully, you can turn this off if you use safari as your main browser app on iOS.
How?
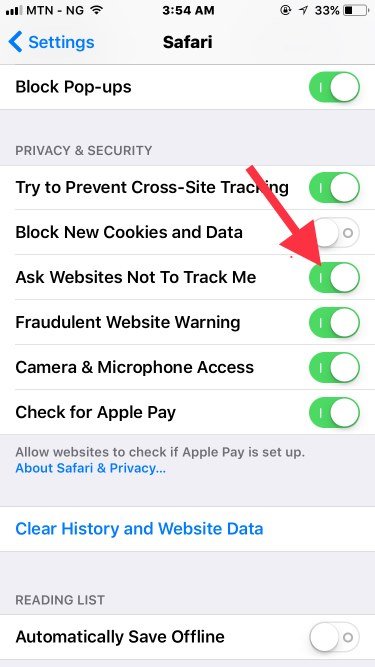
Navigate to Settings > Safari > Scroll down to Ask Websites Not To Track Me and Toggle it to green.
#5. On / Off Labels
I think in electrical terms, 1 means ON and 0 means OFF. Is that correct? Now, how about incorporating that on your iOS experience?

For most options on the iPhone, you have to switch the settings on / off. The ON is signified with a green color while OFF is signified with a grey color.
Don’t you think it’d be cool to have the 0 and 1 label included as indicated in the image above? That’s where the On / OFF label comes to play.
How Do I Activate On/Off label trick on iPhone?
It’s simple. Simply navigate to Settings > General > Accessibility > On/Off labels.
#6. Assistive Touch
This is one feature I recently discovered. Although not so handy especially in a case where you don’t like an icon coming in between your experience, it can be useful in a case where you prefer shortcuts to the traditional route.
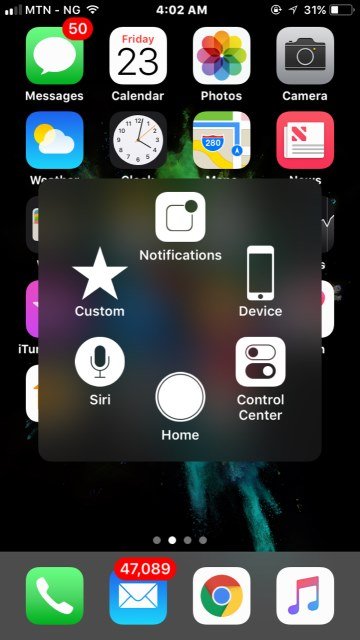
The assistive touch typically displays a transparent icon on your screen. Tapping on the icon displays some quick functionality. Functionalities that can really be handy.
To turn on, navigate to Settings > General > Accessibility > AssistiveTouch.
#7. Battery Percentage
This is pretty simple and straight forward. You’d be surprised that quite a handful of iOS users do not know how to turn on the battery percentage option on their phone.
Personally, I prefer a battery percentage being displayed in the status bar to having to see just a bar with no concrete justification as to how much battery juice my phone has left.

To turn this on, simply navigate to Settings > Battery and toggle battery percentage option ON.
#8. Bold font
This is also very easy. What the bold font basically does is, it makes literally every text on your iPhone bold.
If you do not like going with the norm like me, this could come in handy. I’ve had this feature turned on for over a year now and I don’t see myself going back to the default.
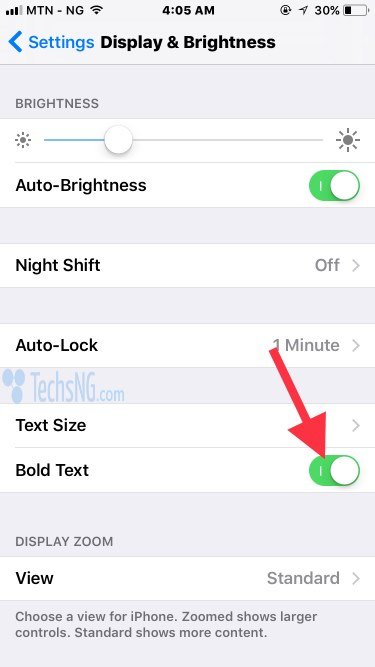
To turn the bold text feature on, simply go to Settings > Display & Brightness > Bold Text and toggle ON.
#9. Easily Move Between Characters
Now, this is another iOS issue I had to live with for over a year. On Android, windows and blackberry, there is usually a visible line which you can use in navigating between characters. This isn’t the case on iOS.
As a matter of fact, this was one of the things I hated about iOS till I discovered the simple trick.
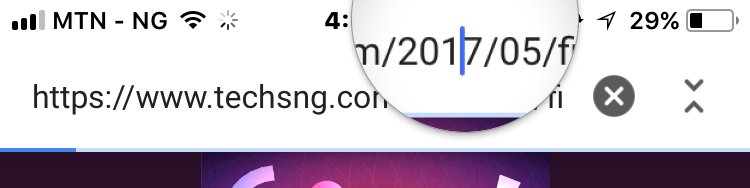
Imagine copying a full address from a source to your browser. For example, Safari. Now, you needed to make a few adjustment in the address. But each time you try to tap on the particular position where the adjustment is needed, the line always moves to another position. Somehow, it seems as though the point refuses to stick on the right position.
In a case like this, I am usually forced to withdraw and switch to my Android device, or remove all the visible characters and start almost all over.
Thankfully, that stress has been eradicated.
How To Easily Move Between Characters On iPhone
Simply tap and hold on any point in the text window or address bar, a magnifier should be displayed which will guide you through arriving at the right position (see illustration image above).
For iPhones with 3D Touch capability like the iPhone 6s, 6s Plus, iPhone 7 and the 7s place, you could press and hold on any part of the keyboard, then toggle to your preferred position.
#10. Guided Access
Saving the best for the last, this is another handy feature I recently discovered.
Imagine someone asked to check your pictures, and the next minute, they are on your video folder or even on your message menu. How does that make you feel?
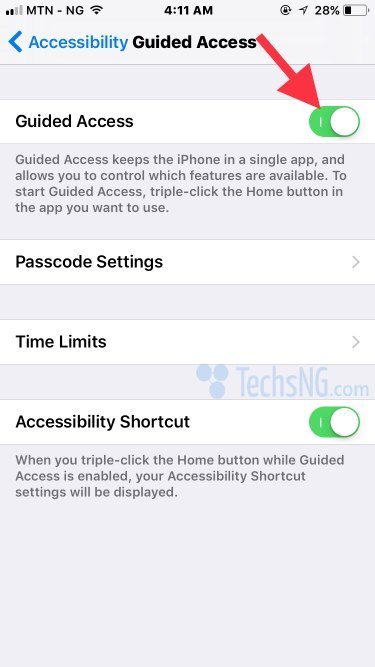
With the guided access trick on iPhone, you can make sure they are unable to go past your pictures or any other app they originally are interested in.
How To Activate Guided Access Trick On iPhone?
To set Up guided access feature on iOS, go to Settings > General > Accessibility > Guided Access.
You should set up a password and possibly activate Touch ID option under password settings.
You should also consider turning on the Accessibility shortcut. That way, triple tapping the home button on a particular app and selecting the guided access option, the user will be unable to access any other app until the feature is disabled using your fingerprint ID or the password you set.
#11. Undo Delete
This is precisely an update. I just discovered this and as promised, I have decided to include it here. Using an iPhone, being able to undo text delete is easy. This is useful in a case whereby you mistakenly deleted a text and wish to have it back. Consider it as ctrl+Z if you were using a windows PC.
To undo delete on iPhone, simply shake the phone and the undo prompt will be displayed on your phone. Just tap on Undo. It’s that simple. Again, all you need do is shake the phone. Please note, this only applies to texts and yes, it is valid even on the newly launched iPhone X.
There you have it. Subsequently, I’d be publishing more iPhone 6, 6s, 7, 7 Plus Tricks as I continue to discover more over time.
Over to you. Which of these, would you say are your favorite iPhone 6, 6s, 7, 7 Plus tricks?
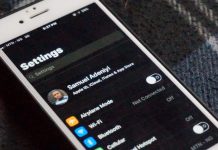

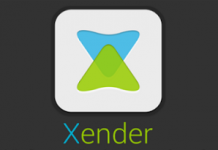

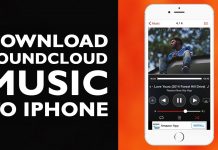




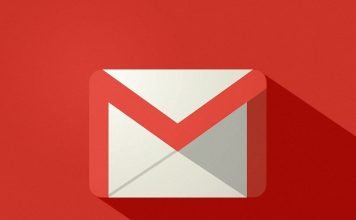
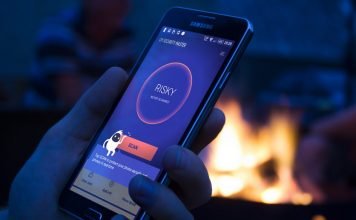

How do you manage and utilise data plans on your iPhone? Considering getting one but a friend says her data doesn’t go past 2 weeks. Are there ways to disable certain data zapping features?
Of course! On the iPhone, you can manage cellular data for specific apps. For apps you don’t often use, you can turn off cellular data for them. That way, they don’t get to consume data in the background.
Additionally, you can choose to often turn off your data when not in use. I use an unlimited data plan which i often share to my other devices via hotspot including the iPhone. However, i use a 1GB plan on the iPhone as backup whenever the unlimited data network is messing up. With the simple tips i stated earlier, the 1GB plan lasts pretty well.