It’s been a while since the last time I wrote on anything relating to iOS 11, iPhone and iPad. Over the years, Apple iPhone and iPad users still find themselves being stuck with using a 16GB variant. Reason being that, having to upgrade will cost more money or perhaps, a different relative reason.
16GB of internal storage space might seem as a lot, but this isn’t in most cases, what you eventually get when system apps and files consume as much as 6GB+ storage space. Unfortunately, these system files cannot be deleted, hence, you are forced to accept your fate.
As you probably know, Apple doesn’t allow the use of SD cards it it’s devices. Hence, the iPhone storage cannot be expanded, technically.
However, there are simple ways you can create more space on your iPhone. These involves methods that has to do with freeing up some space on the device.

Since iOS 11 is the latest version, and I am currently running iOS 11 developer version on my iPhone, I’d be giving guides in relation to iOS 11.
Related: All to Expect Should You Install iOS 11 On Your iPhone
Table Of Contents
Proven Steps To Create More Storage Space On iPhone or iPad
1. Back Up Pictures Using Google Photos
Weird that you have to use a Google product on an iOS device? It works! I understand you can simply choose to back up your files on iCloud. However, iCloud only gives you 5GB of free storage space.
When the free iCloud storage space is exhausted, your iPhone wouldn’t be able to back up other important files like contacts, calendars, Notes, etc.
I understand you have the option of having to upgrade. But, why do you have to upgrade when you can have Google Photos back up all of your photos? For completely free, I should add.
Download Google Photo app from the App Store and follow the onscreen instructions.
After the back up is complete, you can go ahead and delete some files from the default photo app. I would advise you delete the videos as those take more space than just pictures.
By the way, the Google Photo app brings more features on board than the traditional default photo app on iOS.aa
2. Offload App
I am not sure if this feature is exclusive to iOS 11, I however, got to discover it after upgrading to iOS 11.
The Offload app feature typically allows users to ‘temporarily’ delete apps that are often not in use.
If you have quite a handful of apps on your iOS device, there is a huge chance you do not use all. You probably haven’t launched some in months. These barely used apps are just consuming space on your phone and are not really utilized.
If you are skeptical as to whether or not to remove them, you can simply offload the app. Basically, offloading the app deletes the app but retails it’s data. That way, the next time you decide to install the app, it doesn’t have to start all over. The app will just pick up from where it left off, courtesy of the data being present.
This is a really handy feature and you should possibly give it a shot if you aim to have more free space on your iPhone or iPad device.
How To Offload App On iOS 11
- Go to settings
- Tap on General
- Tap on iPhone Storage
- Thereafter, choose to Enable Offload Unused Apps.
3. Delete Individual App Data
This option doesn’t apply to every app on the iPhone or iPad. Personally, I’ve only been successful at this via the WhatsApp App.
If you use WhatsApp very often and you tend to send and receive a handful of files via the app, these files add up to the app data. If you already have the files saved to your phone, why still leave them on the app?
You can choose to delete data for individual recipient and this should help with creating more space on the iPhone or iPad.
On WhatsApp,
- Tap on Settings
- Tap on Data and Storage Usage
- Scroll down and tap on Storage usage
Your chat recipients should display at this point with the amount of data space being used.
To delete the data for individual recipient;
- Tap on a chosen recipient,
- Tap on Manage,
- Check or uncheck the files you’d like to clear and thereafter, tap on Clear.
Performing these simple steps, you’d be able to free up a lot of space on your iPhone or iPad device running iOS 11. Got questions? Be sure to use the comment session.
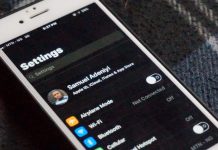

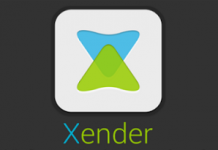


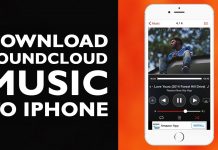






Nice Thread