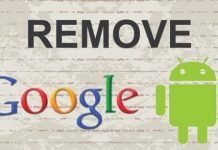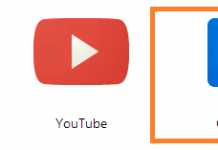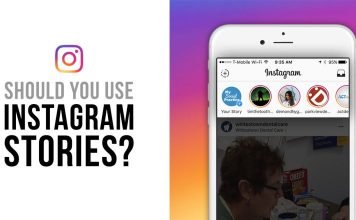Currently, there is a limited number on the size of attached files you can send using yahoo mail and gmail. However, there are ways you can still attach large files to your mails to send using Gmail and Yahoo Mail.
Knowing there is a limit to how large an attachment can be, you wouldn’t want to eat up on the allocated space given by the email service provider.
By default, Google services comes with a default storage of 15GB. That’s a whole lot, right?
However, the 15GB storage space isn’t just excluded to the google mail service also known as Gmail. This storage space also appears to your Google Photos, Google Drive, Google Plus and pretty much every other google service that requires uploads and having to save files. This however, excludes the video size on your YouTube channel.
Of course, this storage space can be increased but that will cost you a few bucks. If you happen to utilize Google Photos and you choose to back up the original image size based on your settings, it is eating up on your storage. Especially if you’ve got a really high number of images.
Yahoo on the other hand, teamed up with Dropbox to offer more storage space for it’s users. By default, Dropbox free users are entailed to 2GB of space. Again, this can be expanded with a payment plan.
Having cleared that, how about I show you how to send large attachments with gmail and yahoo mail?
Table Of Contents
How To Send Large Attachments With Gmail
To send large attachments using gmail, you need to first, have the attachment(s) saved on the device you intend uploading from.
Secondly, you need to log in to your gmail account on the device. For better experience, I would advise using a computer for this.
Read: How To Access Desktop Version Of Gmail On Android and iPhone
For the sake of this tutorial, we are assuming the large attachments you intend sending, is over 25MB. If so, please follow these steps:
Step 1: Use The Google Drive Option
In-other to attach large attachment with gmail, you’d have to use the Google Drive option rather than the attachment option.
The reason for this is, as earlier mentioned, you get free 15GB of space for google services which includes Google drive. This comes with every Google gmail account created.
Hence, Click on the Compose button and thereafter, click on the Insert Files using Drive icon.

Step 2: Upload Files To Google Drive
Clicking on the insert files using Google Drive will display the Google Drive option.

Here, you should upload the file you’d like to attach and when done, click on insert.
Alternatively, you can go to drive.Google.com, upload the file, return back to gmail and insert the file using the Google drive option.
The upload size using the attachment option is limited. To be clear, the gmail attachment size limit is 25MB. For this reason, you should stick with Google drive if you aim to attach files larger than 25MB.
Step 3: Compress Large Attachments Via Zip
Since sending these large attachments files can eat up on your storage space, another option in this case, would be compression.
Compression means joining different files together to become one. Hence, instead of sending for example, 10 files individually to same recipient, you can simply compress them into one zip file. That way, you get to save uploading time as well as storage space.
To do this, simply create a new folder on any directory on your computer. If using a mobile phone or tablet, you can use the default file manager app.
When creating the folder, name it whatever you’d like. When done, move all the files into that folder.
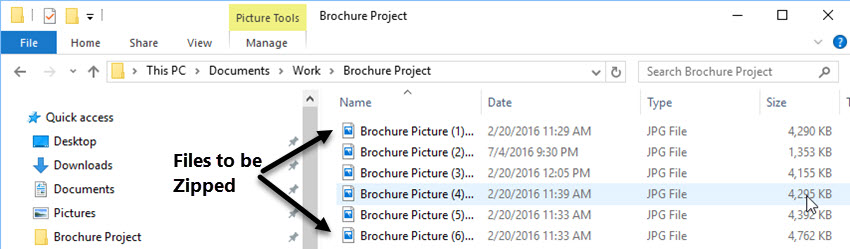
Right Click on the folder to bring up a drop-down menu. Select the send to compressed (zipper folder) option.
If you cannot find that option on your computer, you will need to install a zip program like WinZip or 7zip. To do same on mobile, you will need the mobile version of any of those apps. Simply navigate to the App store or Google play store and search for the preferred app.
After getting the compressed version of the app, return back to your gmail email interface and attach the compressed (zipped) file.

Step 4: How To Open The Compressed Attached File
This probably has nothing to do with you being the sender. However, the receiver may not know how to open the received zipped file. Hence, it’s probably your duty to inform them of the zip file and probably how to extract and view the zip file. It may be a really good idea to include the link of this post in the content so they could learn how to access the files after download.
By default, Windows 10 is able to open zipped files without the need of an external app. Hence, if the recipient uses a windows 10 powered PC, he/she should be able to access the file without having to download a third party app.
For Mobile phone users, the need for extracting files like WinZip, 7zip is needed. File exploring apps like ES file Explorer can also do the job.
To view the files, the receiver would need to follow the steps below:
- Log into the gmail account
- Access the mail which has the attached file
- Download the file and save it to a folder he/she can easily remember
- Launch the Zip file extracting app and navigate to the folder where the zip file is saved.
- Choose to extract the file and thereafter, the files should become readily available.
How To Send Large Attachments With Yahoo Mail
Having talked extensively on using gmail in sending large files, doing the same with Yahoo Mail shouldn’t be difficult.
Just like gmail, the maximum size of attachment in Yahoo mail is 25MB.
Simply navigate to the yahoo mail website and log into your account.
Choose the compose option and amongst the formatting options, Click the Attach icon and select share from Dropbox.
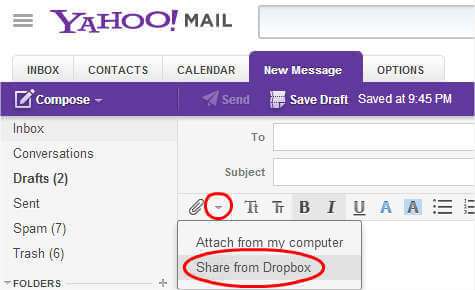
As earlier mentioned, there’s a max upload size of 2GB using Dropbox. That’s a whole lot more than 25MB you get with the default yahoo mail upload service.
Another better way to send larger files using yahoo mail is via compressing. Same compression rules and procedure as expressed above in the case of gmail, applies to yahoo mail.