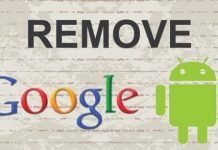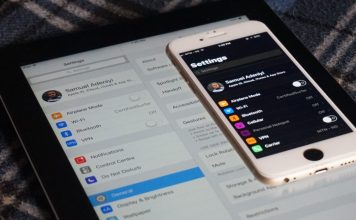Being an android user, there is bound to be errors experienced. This can go from simple errors to complex ones.
In relation to keyboards on the Operating System, there’s a chance you’d experience the “Unfortunately, Android Keyboard Has stopped” error.
This error isn’t exactly complex as obviously, it has to do with the keyboard app. However, we’d have to look at different measures to getting it fixed, if necessary.
On Android, being able to use a handful of apps is attainable. There’s an app for almost everything on the operating system. However, that isn’t the basis of this guide.
Imagine taking out your phone from your pocket to quickly send or draft a quick message only for your keyboard to bail out on you.
Annoying, right?
On most Android, this isn’t a norm. However, things like that are bound to happen.
Related Guide: Common Android Nougat 7 Problems And Their Solutions
Thankfully, fixing this can be a breeze. However, it can also be complex. This just boils down to the situation the phone is currently in.
Confused on how to get started or how exactly to fix this? That’s exactly what this post is about.
Table Of Contents
Guides To Fix Unfortunately, Android Keyboard Has Stopped
Here on this post, I will be guiding you through a few methods you can undergo to fix the issue.
The idea is to be as explicit as possible. If one method works for you, great! If otherwise, move on to the next.
You can be sure you’d find a solution to the keyboard problem being experienced on your Android phone, here on this post.
Solution 1: Restart The Phone
This is like the first point of call for most devices. Even for PC, if the keyboard or mouse begins to malfunction, the first point of action would be restarting the computer.
Recently, my computer’s Touch-pad began to misbehave. I simply placed the computer on sleep mode for a few seconds, wake it up back and it was back to normal.
Same applies to android. If you experience the “Unfortunately, Android Keyboard Has stopped” error, the first point of action should be restarting the Android phone.
Method for restarting Android phones isn’t all the same. However, I am pretty sure you know how to perform that simply task on your Android phone.
Alternatively, you can do a force restart. This is a bit advanced but definitely shouldn’t cause any problem.
To force shut down and restart an android phone, simply press and hold the power button till the phone switches off and restart itself.
Solution 2: Restart The Keyboard
If the first solution doesn’t fix it, the second point of action should be restarting the keyboard.
Being able to restart keyboard on Android is quite easy. Based on research, quite a handful of people stated that this method fixed the issue.
To restart the keyboard on your Android phone, follow these steps:
- Go to Settings
- Scroll down to Apps and tap on it. Here, all your installed applications should be displayed
- Look for the Android Keyboard app and tap on it
- Tap on force stop to stop the keyboard.
Of course, force stopping apps can cause some issues but, navigating back to a text input page should reactivate the keyboard app.
If using a different keyboard app, you should force stop that instead. Having force stopped the app, launch the app again. That would mean, restarting the keyboard app.
Hopefully, that should fix the issue. If however, symptom persist, don’t consult your doctor lol, continue to the next solution.
Solution 3: Clear Cache And Data For Keyboard App
Often at times, clearing cache and data is often a quick fix for most Android app related issue.
While this is fascinating, it comes with a price; personal settings.
How?
Clearing cache and data information of an application, simply deletes all the personal configuration or settings you may have implemented on the application.
If this isn’t an issue to you, performing this step is definitely the next point of action. If however, you are not comfortable with doing this, you should move on to the next solution.
To clear cache and data for keyboard, follow the steps below:
- Go to settings
- Tap on Apps to display all the apps installed on the phone
- Search for the specific keyboard app you are using. If using the default keyboard app, it’s most likely Android Keyboard. If using a third-party app for keyboard, search for that instead.
- Tap on the keyboard app
- Tao on Clear Cache
- Also tap on Clear Data
When done, restart the phone. If using a third-party app for keyboard, relaunch the app and perform the necessary settings. The default Android keyboard app does not need any further settings. It should display the moment you hit on a text input box.
Solution 4: Update Keyboard App
As earlier mentioned in the beginning of this guide, there are quite a handful of Android apps that can be used for the keyboard functionality.
So, let me ask. Which keyboard app are you currently utilizing? The Android keyboard or another?
If using Android Keyboard, check there is no update available. If using another, also check that.
You can check for updates to your apps by navigating to the play store, tapping on the menu icon and tapping on my apps and games.
Therein, you will find all the apps that needs to be updated if an update is available. Confirm if there is an update for the keyboard app you are using. If yes, choose to update. If no, move on to the next possible solution.
Solution 5: Use A Third Party Keyboard App
How is this a fix? Well, it isn’t exactly a fix but an option. A considerable one, I should add.
Sight for example, the default android keyboard app can be boring. For example, the default keyboard app on the VKWorld Mix Plus does the basic things but does not have the needed features in 2018.
Example of such feature? Emojis!
As fluid as the default keyboard system is on the device, not being able to use Emojis was a set back.
If you tend to engage in social media and engage in quite a handful of conversations online, the use of Emojis is more or less, a necessity. For this reason, I had to sort for a third-party keyboard app.
I came to the conclusion of using SwiftKey and that’s been working well for me.
If faced with the problem of “Unfortunately, Android Keyboard Has Stopped”, there’s a huge chance the solutions above must have fixed it.
If so, I’d recommend using a third-party keyboard app for series of features the default keyboard app may not have on board. After all, isn’t being able to fully customize your android experience sorta fun? If you have an iPhone within reach, these iPhone tricks will better your iOS experience.
Solution 6: Update The Device Software
Weird? Well, sometimes, software updates could come with a bug or cause compatibility issues. Hence, it is always advised that you keep the phone’s software up to date.
If the above solutions doesn’t cut it, this is something you should also try.
In some cases, OTA (Over the Air) software updates may not automatically prompt in your screen till you force it out.
How?
- Go to settings
- Scroll down and tap on About device
- Tap on software update or system update
- The device will attempt checking for new updates. You need to be connected to the internet for this. In some cases, you would need a wi-fi internet connection rather than mobile data.
For Samsung and some other Android phone, the process is different. If there’s a search option in the settings page, search for software update or system update. That method is faster.
If running the latest software update, you will be notified of your device running the latest update. If otherwise, you will also be notified. Choose to update if an update is made available.
Solution 7: Boot To Safe Mood
Did you know there is a safe mood feature on Android? If you did, thumbs up! If you didn’t, well, now you do.
What exactly is safe mode on Android?
Safe mode is actually a troubleshooting mechanism for Android. Through this mode, you can diagnose some Android issues you could be facing.
In safe mode, the default stock Android keyboard will be utilized. If all goes well, perhaps you’d have to deactivate the current third-party Android Keyboard app you are using.
To boot into safe mode, follow these steps:
- Press and hold the power button till the power menu displays. Typically, this involves restart, shut down and other options depending on the brand.
- Press the power option on the menu and continue to do so till you see a pop-up notification asking if you want to restart in safe mode.
- Tap on OK to confirm.
When in safe mode, confirm whether or not the keyboard app works properly. If it does, a third-party app may be the culprit. This will involve an extra form of step.
A starting point would be uninstalling any app you recently installed. Uninstall or disable the apps one by one. While doing this, make sure you are testing if the keyboard now works.
This of course, is to be done out of safe mode and not in safe mode. The idea of the safe mode is just to test that the keyboard works.
Having tried all of the solutions above, the issue should be fixed. How about for specifically Samsung android phones?
How To Fix “Unfortunately, Samsung Keyboard Has Stopped Working”
If you are using a Samsung android phone and you experience the error stating unfortunately, Samsung Keyboard has stopped working, the above solutions should be able to help you fix it.
Based on research, this is reported on some Samsung Galaxy Samsung series or Samsung Galaxy Note series.
Point is, perform the above steps in fixing the issue on your Samsung android phone if experienced. Need a quick recap?
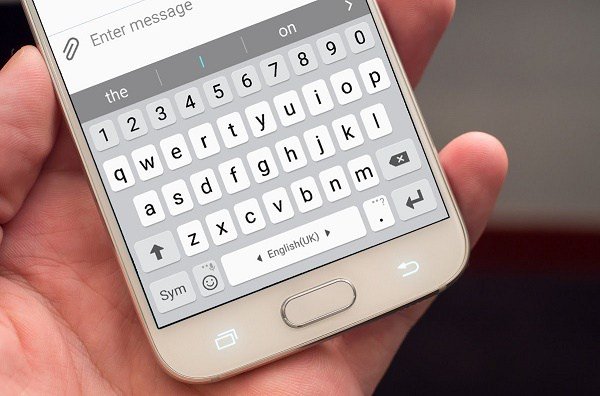
To fix “Unfortunately, Samsung Keyboard has stopped Working“, these are the solutions to follow:
- Restart the phone
- Restart the Samsung keyboard app
- Clear cache and data on the Samsung keyboard app
- Update the keyboard app
- Use a third-party keyboard app
- boot to safe mode
- Clear the cache and data of the dictionary app.
Some users also reported that disabling dictionary provider fixed the issue.
To do this, follow these steps:
- Go to settings
- Application manager
- All tabs
- Find the dictionary provide among the apps and tap on it
- Tap on disable. Hopefully, that will work for you too.
There you have it. The above measures should guide you through being able to diagnose and fix the keyboard error issue being experienced on Android.
Questions or comments? Please do not hesitate to use the comment session. I typically reply as soon as I can.

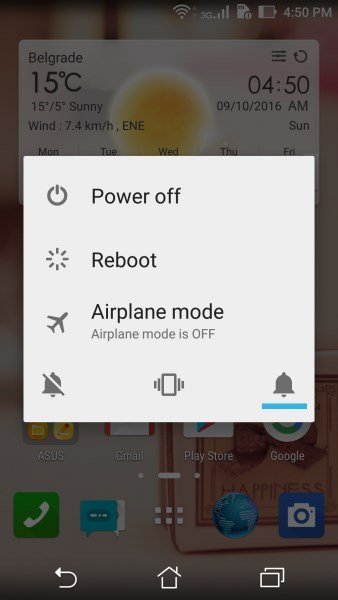
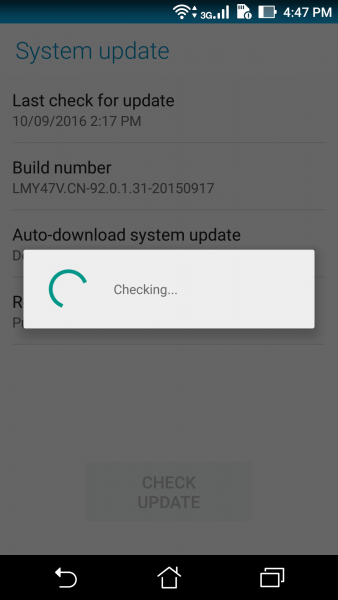




![[Solved] Screen Overlay Detected On Infinix and Tecno Android Phones screen overlay detected error on android solved](https://crunchise.com/wp-content/uploads/2018/03/screen-overlay-detected-on-android-solved-218x150.jpg)