Being able to mirror / record your iPhone screen to a Windows 10 computer has never been this easy.
Thanks to iOS 11, Apple introduced a dedicated record button to it’s iOS platform. Before now, you probably need to employ the use of a third party app.
However, using the new record feature on the iOS 11 platform doesn’t seem very convenient.
Upon tapping the record button, you get notified of a record session ongoing. You would probably expect that this disappears. But no, it stays right on the screen. To the end of the session, i should add.
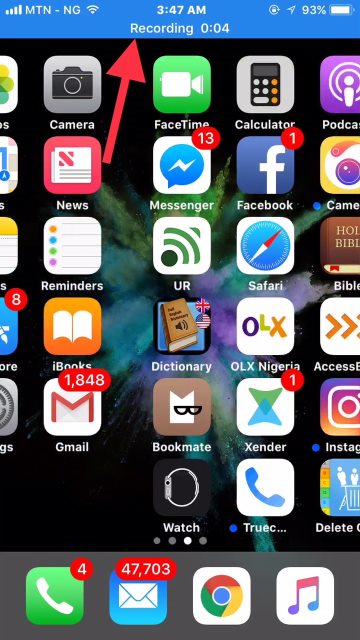
This sorta interferes with the experience. There is an outgoing count being displayed while making a recording of your iPhone screen. This, you would agree with me, isn’t really convenient. Especially when it also displays on apps while recording. You really don’t want that count-down following you everywhere.
Thankfully, being able to mirror / record your iPhone screen on a Windows PC makes the experience better.
This is much easier on a MAC. Yes, but it is also very easy on a Windows PC. In my case, I used a PC running Windows 10 OS.
Getting Started With Being Able To Record Your iPhone Screen On A Windows PC
Just before we head over to the main subject matter, you need some requirements. Of course, a software is required.
- Download the LonelyScreen Software Here for windows.
After download is complete, choose to install. Grant permission if prompted and follow the onscreen instructions.
The total download and installation size is less than 20MB. Hence, you need not worry about high data space.
How To Mirror / Record Your iPhone Screen On Windows 10 PC
To Mirror Your iPhone Screen To A Windows PC, follow the steps below:
- Launch the lonelyScreen software on your computer
- Make sure your computer and iPhone are both connected to same WiFi Network. Don’t worry, you do not need an active internet connection for this.
- On your iPhone, swipe up to display the control panel. Amidst the options in the control panel, tap and hold on Screen Mirroring

Under Screen Mirroring, LonelyScreen should display.

Tap on it and your iPhone screen should automatically display on your Windows 10 PC.
To Record Your iPhone Screen On Windows 10, Follow the Steps Below:
Using the image below as reference, tap on the icon labelled 1 and thereafter, tap on the record button labelled 2.

The record should automatically commence at this point. You can stop at anytime.
When completed, the iPhone screen recording will automatically be saved in a folder on your PC which you can access anytime.
There you have it. Being able to mirror or record your iPhone screen to a Windows PC is that easy. Questions? I am here for you.
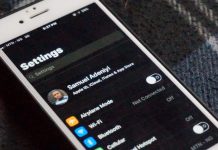

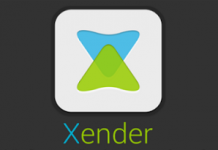


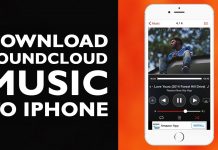
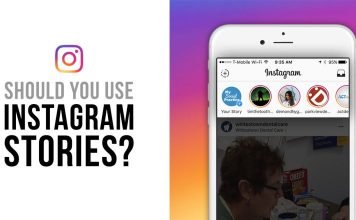





Thanks,
This site does not work at all well on I
IPads BTW.
Hi Chris. I tried it out on my iPad and it worked well. Here is a screenshot as proof.
iPad too?
Maybe watch Sky on bigger laptop screen for once!
Yes Chris. Same procedure should work on iPads.
iPad too?
Samuel why on gods good earth do you have 47,727 unread emails – why???
LoL @ Anonymous, I ask myself the same question, Hehe!